2024年11月29日 更新
<使用上のご注意>
・Wi-Fi環境でのご利用を推奨いたします。
・スマートフォンのBluetoothはOFFにしてご利用されることを推奨いたします。 ・最新iOSでのご利用を推奨しております。
[よくある質問]
色温度 / 色合い設定

色温度(TEMP) / 色合い(TINT)を設定することで、よりきれいな映像を作り込むことができます。
撮影環境に応じてシンボル(記号)を選ぶことによって自動で映像を調整をすることが可能となります。(AWBを選択した場合は自動で調整となります。)
ISO / FOCUS設定

画面をタップすることでカスタムモードとなり、FOCUS/ISOのアイコンを上下することで手動調整をすることができます。
絞り

スライダーを上下に移動させることによって、カメラに取り込む光の量を調整することができます。
画面ロック
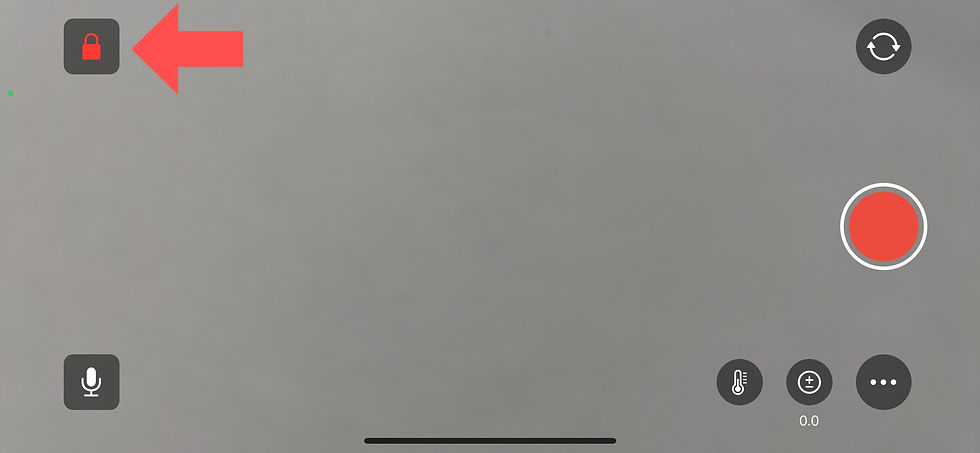
画面上にある鍵をタップすると画面全体がロックされ、誤ったタップのご動作を防ぐことができます。
ZOOM
デジタルズーム設定方法
倍率ボタンを長押しすることで「デジタルズーム」の利用が可能となります。
調整完了後タップを離すと、「デジタルズーム」の設定が解除されます。

マイクOn/Off

マイクマークをタップすることで、映像の音声をOFFにすることができます。
イン / アウトカメラ切替

インカメラとアウトカメラの切替を行うことができます。
ふた絵機能
LM-Camにふた絵をUPすることで、ブロードキャストソフトなどを利用することなく、ふた絵設定をすることが可能となります。トランジションはカットとフェードの2種類を使用できます。
※ふた絵のUP数は最大で5枚となり、対応している画像はPNG、JPGとなります。推奨サイズ:1080


内部メニュー

Preset
映像の設定(ISO、FOCUS、色温度、色合い、絞り)を保存することができます。
Display
Grid:ONにするとグリッド線を表示させることができます。 Status:設定をディスプレイに表示できます。
White Balance:ディスプレイにホワイトバランスを表示できます。
Exposure:ディスプレイに絞りを表示できます。
Current Time:ディスプレイに時計を表示できます。
External Outputs
主にはHDMIに出力をすることができます。Clean Video Outputは映像、Audio Outputは音声を出力することができます。
Backgrounds
クロマキー用にGreenバック、Blueバックへ。背景を見せたくない方向けにBlurが選択できます。Quality設定としてHigh、Lowの選択が可能です。
Camera name
ブロードキャストソフト(OBS / vMix / Wirecastなど)に表示される名前を設定することができます。
Resolution
伝送する"画面サイズ"を選択することができます。
※4Kを利用される場合、HEVCでのご利用を推奨しております。
Video encoding
[Full NDI]、[HX2]
→HX2はFull NDI(100M)と比べ、最大約1/10の伝送量で同画質の映像を送出することが可能です。HEVCの場合は10M設定でFull NDIと同等となります。
※HX2(HEVC、H.264)は有料となります。
※HEVCの映像がWindowsのブロードキャストソフトで表示されない:WindowsのブロードキャストソフトでHEVCの映像が正しく表示されない場合「HEVC ビデオ拡張機能」をインストールするとご利用可能となります。Macでは不要となります。
NDIは、NewTek社が開発した高品質・低遅延のIPビデオ伝送規格。NDI HXはNDIの最新の "High Efficiency"バージョンで、Full NDIよりも高品質・低帯域で伝送が可能。
※Mac OSでブロードキャストソフトを利用する場合:H.264を利用する際 Low Latency を「OFF」にしてご利用ください。HEVCの場合そのままご利用いただけます。
[SRT(HEVC、H.264)]
SRTは1〜2秒ほどの遅延がありますが、キャリア回線(docomo、au、Softbank、Rakutenなど)の場合でも、低帯域で高画質な伝送が可能なため中継など外部ネットワークでも利用することができます。 使用方法はこちら
[RTMP]
URLとストリームキーを入力することによって、Youtubeなどのライブ配信の際に直接配信可能となります。Bitrateは1〜20MBまで設定することができます。
Flip video horizontally when using front camera
インカメラ時にミラーリングするか設定することが可能です。
Freme rate
伝送する"フレームレート"を選択することができます。
Bitrate
伝送する"ビットレート"を選択することができます。数値が高ければ高いほど高画質となります。
【HEVC推奨ビットレート】
4K:15M前後
1920 x 1080:9M前後
1280 x 720:6M前後
640 x 480:3M前後
Recording
RECをONにすると配信中の映像をRECすることが可能となります。また、配信中に表示される画面のRECボタンを押すことでもRECをすることができます。
また、用途に応じて「Video Bitrate(2〜20MB)」の調整を行うことが可能となります。
・Recording with overlays:ONにするとWeb CGを入れた状態でREC、OFFにするとWeb CGを入れない状態でRECが可能となります。その際RECボタンには「REC(Clean)」と表示されます。

Remote Control
PC、スマートフォンのブラウザで、LM-Camを遠隔で操作することができます。
遠隔で操作できるのは、伝送ON/OFF、REC、ISO、LENS、TEMP、TINT、絞り、イン/アウトカメラ選択、音声ON/OFF、デジタルズーム、光学ズーム切り替えが可能です。
ブラウザコントロール推奨ブラウザ:Chrome、Safari
-ご利用方法-

SRT Talkback
Use Talkback via SRTをONにしていただくと機能を有効にすることができます。

TalkBackご利用の際は、「有線イヤホン」、「Bluetoothイヤホン」でご利用いただくことをおすすめします。
イヤホンによってはBluetoothのマイクを利用してしまうので、映像マイクの選択は『Video』設定の「Built in Microphone」「Bluetooth Microphone」の2つから選択してください。
正常にTalkBackが繋がっている場合は、「SRT-TalkBack ONLINE」と表示されます。

Web CG
Web CGをONにするとHTMLをレイヤー表示させ、SCORE CG(近日提供予定)を利用することができます。また、Recordingの設定にて"Recording with Overlays"をONにするとWeb CGを含めた状態(Dirty)でREC、OFFにするとWeb CGを含めない状態(Clean)でRECをすることができます。 [Web CG Settings]
・URL:掲載するCGのURLを設定することができます。
・Redraw Interval:CGを反映する時間を設定できます
・Refresh Interval:うまくCGが読み込めない場合があるので設定時間に一回強制RefreshしCGを表示させます。」
[よくある質問]
Q.HEVCの映像がWindowsのブロードキャストソフト(OBS、vMix、Wirecastなど)で表示されない
A.「HEVC ビデオ拡張機能」をインストールするとご利用可能となります。Macでは不要となります。
Q.H.264 Low Latency=ON で使用するとMac OSでブロードキャストソフトが利用ができない
A.H.264を利用する際 Low Latency を「OFF」にしてご利用ください。HEVCの場合そのままご利用いただけます。


Bonjour,
Lorsque j'utilise l'application LM-Cam, lorsque je mets à l'antenne mon téléphone , j'ai souvent des flashs au noir . Lorsque je commute une autre caméra LM-Cam, pareil ? Est-ce que LM-Cam est sensible à la référence du système ?
Hi,
when I use LM-Cam App, when I put on preview on my switcher, I get blacks flash . Have I to add an external reference in my tricaster to get of this problem ? Thanks for your answer