11/29/2024 Update
Before Getting Started
- Wi-Fi recommended.
- Turn off Bluetooth for best results.
- We recommend that you use the latest version of iOS.
Color Temperature / Tint

Color Temperature and Tint settings can be manually adjusted using the sliders.
You can also choose one of the presets (light bulb, sun, cloud, fluorescent) or auto white balance (AWB).
ISO / FOCUS

Tap the screen once for custom mode. Tap and move the sliders for FOCUS and/or ISO to make adjustments. Tap on FOCUS and/or ISO to return to auto mode.
Aperture

Move the slider up and down to adjust the aperature.
Screen Lock
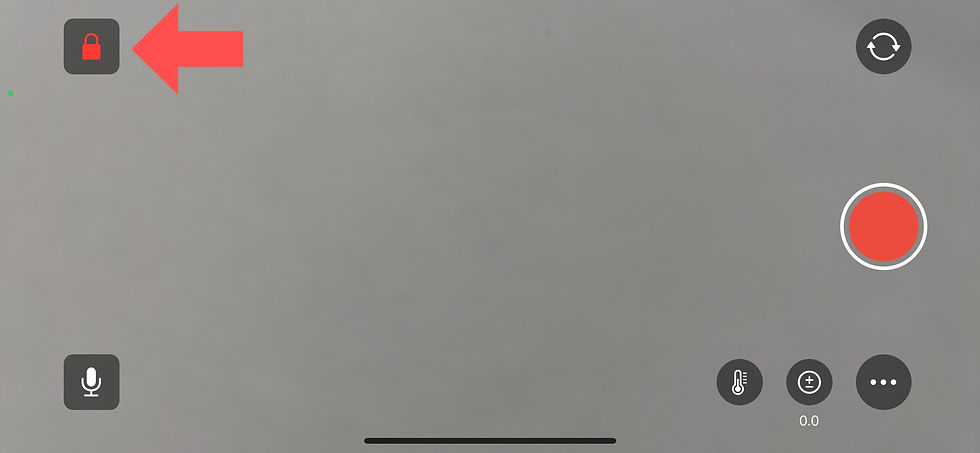
Lock all the elements on the screen by tapping the lock. This will prevent accidental changes to settings in the Camera Menu.
Zoom
How to set the digital zoom
Press and hold the magnification button to use the "Digital Zoom" function.
Releasing the button will set the zoom and the Digital Zoom wheel will disappear.

Mic On/Off

Tap the mic to turn the microphone on and off.
Front / Read Camera

Switch between the front and rear cameras.
Image
By uploading a lid picture to LM-Cam, it is possible to set up a lid picture without using broadcast software. Two types of transitions can be used: cut and fade.
The maximum number of cover images that can be uploaded is 5, and the supported images are PNG and JPG. Recommended size: 1080


Internal Menu

Preset
Save video settings (ISO, FOCUS, Color Temperature, Tint, Aperture) for later use.
Display
Grid: When turned on, grid lines can be displayed.
Status: Settings can be displayed on the display.
White Balance: Shows the white balance on the display.
Exposure: Aperture can be shown on the display.
Current Time: Clock can be shown on the display.
External Outputs
The Clean Video Output can output video, and the Audio Output can output audio.
Backgrounds
You can select Green background or Blue background for chroma keying. You can choose between High and Low quality settings.
Camera name
Change the NDI camera name (this is the name that will be used to identify the camera in the NDI environment).
Resolution
Select a resolution.
- If you are using 4K, we recommend using HEVC.
Video encoding
Select from Full NDI, HX2 HEVC, or HX2 H.264.
Note: NX2 is about 1/10 the size of Full NDI but at roughly the same quality.
- HX2 (HEVC and H.264) is only available with a subscription.
- If you are having trouble viewing HEVC video with Windows broadcast software, you can install "HEVC Video Extensions".
NDI is a video over IP protocol developed by NewTek that delivers high-quality and low-latency video. NDI HX is the latest high efficiency version of NDI that is capable of delivering high-quality video in a smaller package than Full NDI.
- When using broadcast software on Mac OS: Set Low Latency to "OFF" when using H.264, but HEVC can be used as is.
[SRT (HEVC and H.264) ]
SRT will usually have about 2-3 seconds of latency, however, it is possible to send high quality streams from outside the studio, even when using cellular data transfer options, like docomo, au, Softbank, or Rakuten.
[RTMP]
By entering the URL and stream key, the image can be directly streamed during live broadcasts on Youtube, etc. Bitrate can be set from 1 to 20 MB.
Flip video horizontally when using front camera
You can set whether the video is mirrored when using in-camera.
Freme rate
Select a frame rate.
Bitrate
Select a bit rate. A higher bit rate will generally lead to a better stream quality.
Recommended bit rate for HEVC
4K: around 15M
1920×1080: around 9M
1280×720: around 6M
640×480: around 3M
Recording
When turned on, the NDI stream will be recorded. It is also possible to record the NDI stream by tapping the REC button from the Camera Menu.
It will also be possible to adjust "Video Bitrate (2 to 20 MB)" according to the application. Recording with overlays: When “ON” is selected, the camera will record with the Web CG in place, and when “OFF” is selected, the camera will record without the Web CG in place. The REC button displays “REC (Clean)”.

Remote Control
You can control LM-Cam with your browser on your PC or smartphone.
Turn your stream and/or recording on and off; adjust the ISO, tint, temperature, focus, and aperture; switch between front and rear cameras; change lenses; and mute/unmute the mic.
Recommended browsers: Chrome-based and Safari
How to Use

SRT TalkBack
The function can be enabled by turning on Use Talkback via SRT.

When using TalkBack, we recommend using "Wired earphones" or "Bluetooth earphones".
Some earphones will use the Bluetooth microphone, so please select the video microphone from "Built in Microphone" or "Bluetooth Microphone" in the "Video" settings.
If TalkBack is connected normally, the message "SRT-TalkBack ONLINE" will be displayed.

Web CG
When Web CG is turned on, HTML is displayed in layers and SCORE CG (to be provided soon) can be used. In addition, when “Recording with Overlays” is turned on in the Recording Settings, you can perform recording with Web CG included (Dirty), or without Web CG (Clean) when turned off.
[Web CG Settings]
URL: The URL of the CG to be posted can be set.
Redraw Interval: Sets the time to reflect CG.
Refresh Interval: Forces a refresh once in a set time to display the CG, in case the CG does not load properly.
FAQ
Q.HEVC video is not displayed by Windows broadcast software (OBS, vMix, Wirecast, etc.).
A.You need to install "HEVC Video Extensions" to use it.
Q.When using H.264 Low Latency=ON, I cannot use broadcast software on Mac OS.
A.Please set Low Latency to "OFF" when using H.264, but you can still use HEVC.


Comments