ブロードキャスト ライブ配信ソフト「vMix」を使い倒す!基本操作・応用操作まとめ
- LiveMedia
- 2022年12月8日
- 読了時間: 6分
更新日:2023年12月26日
テレビ、イベント、スポーツなどのライブ配信の制作に使用されます。
複数のビデオ映像を取り込み、カットやトランジション、タイトルなどのエフェクトをかけたり、リプレイやスローなどに対応しています。
vMixは主にプロユースで利用されており、海外では人気がありますが、日本語での操作方法などの情報が少ないこともあり利用方法がわからないといった声も多くあります。
本ページでは、vMixの基本的な利用方法や応用操作をまとめましたので、是非ご活用ください。
目次
vMixの基本操作 3-1.カメラ映像入力 3-2.映像の調整方法 3-3.動画の入力 3-4.画像の入力 3-5.ミキサー音の入力 3-6.CG/テロップの入力 3-7.配信の設定
vMixの応用操作 4-1.白 / 黒素材をRECしたい 4-2.ウェブブラウザの操作画面を映したい 4-3.デスクトップ画面・起動中のツールを映したい 4-4.配信拠点の外にいる人・風景を映像入力したい 4-5.別モニターにProgram outを出したい 4-6.送り返し設定方法
vMixの価格
vMixの価格については、vMixライセンスの種類によって価格が異なります。
また、初回購入時には、インストールキーが提供されるため、そのキーを使用してvMixをダウンロードしてインストールする必要があります。
60日間だけでしたら全機能を無料で使用することができるので、是非ご利用ください。
無料期間が終了した際は、全ての機能が利用できる「サブスクリプションライセンス」での使用をおすすめします。

最新版の確認・ご登録はこちらからできます。
vMix推奨環境
OS:Windows 10
事前にパソコンのスペックをご確認のうえご利用ください。

最新の推奨環境はこちらをご確認ください。
vMixの基本操作
・カメラ映像入力
→入力可能な映像はNDI、SRTなどを利用することができます。
どちらも弊社で開発している高機能アプリ「LM-Cam」を使えば無料で利用することができますので、是非ご利用ください。
・NDIの場合:Add Input→「NDI / Desktop Capture」を選択すると、現在入力されいてる映像が一覧として表示されますので、お気なものを選択して映像を入力できます。 →NDIの入力方法はこちらに記載しております。

・SRTの場合:Add Input→「Stream / SRT」を選択。Stream TypeをSRT(Caller、Listener)のどちらかを選択します。
詳しい利用方法はこちらに記載しておりますので、ご確認のうえご利用ください。

・映像の調整方法
入力された映像は、サムネイルから設定(歯車)で映像の調整をすることができます。
設定項目としては、クロップ、色温度、ディレイ調整などの様々な設定が可能となります。以下設定できる内容をまとめています。

General | ・サムネイル名変更 ・マウスクリック時にPreview or Program outどちらに出力するか設定 ・映像入力ステータス など |
Color Adjust | 色温度・アルファの設定が可能 |
Color Key | クロマキーの設定 |
Color Collection | 色補正は、Lift、Gamma、Gain を設定できます。 |
Effect | LUTなどの設定 |
Position | 映像をZOOM、Pan、Cropなどの設定 |
Layer | 別の入力映像と組み合わせワイプの設定などができます。 |
Trigger | 映像を切り替えた際に細かな設定をすることができます。 |
Tally Lights | Web Controller を利用することによって、スマートフォンをTallyとして利用できます。 |
PTZ | 各メーカーのPTZを遠隔コントロールすることができます |
Advance | ディレイ調整が可能 |
・動画の入力
→事前に用意した映像をvMix内に入力することができます。
設定方法:Add Input→「Video」から好きな動画を選択することで入力できます。

・画像の入力
→ライブ配信の際、始まりと終わりに表示するふた絵や表示したい画像を入力できます。
設定方法:Add Input→「Image」から好きな画像を入力できます。

・ミキサー音声の入力
→外部のミキサー音声を入力することができます。
設定方法:Add Input→「Audio Input」からミキサー音を入力できます。

・CG・テロップの入力
→テンプレートのCG/テロップを入力することができます。サッカー、バスケスポーツなどのテンプレートが豊富ですが、デザインは正直イマイチです。
「GT Title Designer」でCGをいちから作ることができますが、テンプレートを発売しているので、こちらを利用するのものおすすめです。
設定方法:Add Input→「Title」からミキサー音を入力できます。

・配信設定
→最大3チャンネル同時に配信をすることができます。なお、映像を複数配信する際は、ハイスペックパソコンが必要となりますので、一度テストをした上で配信をおすすめします。
設定方法:Streamingの設定(歯車)で詳細を設定することができます。

vMixの応用操作
・白 / 黒素材をRECしたい
→CG有りの動画(黒素材)とCG無しの動画(白素材)をRECしたい場合
設定方法
1.External設定→「Output / NDI / SRT setting」 2.OutputのOverlaysを「ALL OFF」に設定(1.OutPutのOverlaysが「ALL ON」にしておいてください。)
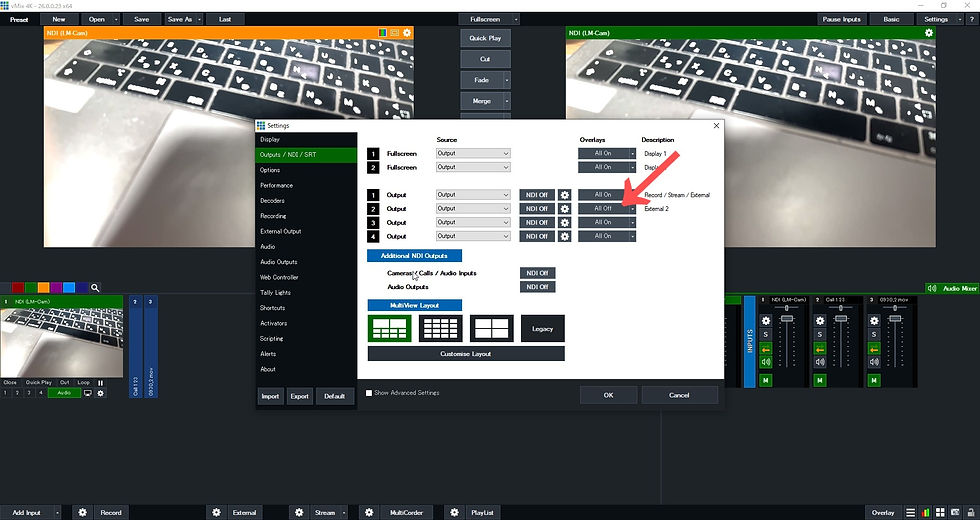
2.RECORD設定→1番をOutPut1に設定、2番をOutput2に設定。 ※RECORD2番の設定する際は「Enabled」にチェックを入れてご利用ください。

上記設定で、CG有りパターン、CG無しパターンでのRECを利用することができます。
・ウェブブラウザの操作画面を映したい
→vMixのAdd Inputより「Web Browser」選択し、URLを入力するとブラウザ画面を入力することができます。YouTubeなども入力することができます。
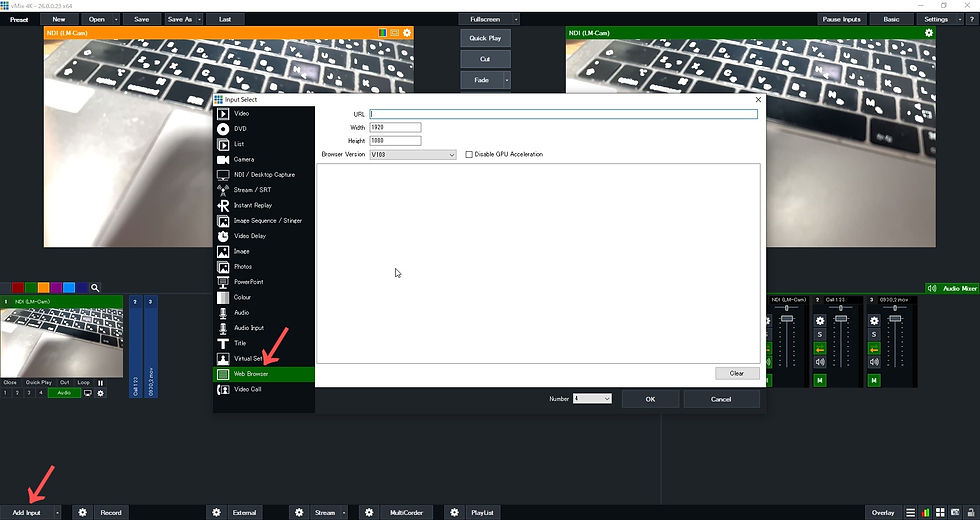
・デスクトップ画面・起動中のツールを映したい
→Add Inputより「NDI / Desktop Capture」→「Local Desktop Capture」で現在Desktop画面のほか、起動しているツールなどを選択してvMixに読み込むことができます。
※場合によっては、window Capture Method をdefaultから、Windows Graphics Captureにしないと表示されないものもございます。

・配信拠点の外にいる人・風景を映像入力したい
→離れた場所にいる人に、映像出演をしてほしい場合はVideo Call機能を利用することで簡単に映像・音声を入力することができます。
利用方法は、Add Input→「Video Call(vMix Call)」に表示されている、URLを相手に送るだけであっという間に映像を入力することができます。解像度は若干悪くなりますが、遅延も少なく何より使い勝手が非常に良いです。送り返しとしても利用することができます。

・外部モニターにProgram outを出したい
→外部モニターをvMixを起動しているパソコンつないだ状態にします。
vMixの上段にあるFullscreen設定から入力されているモニター「Display2」を選択し、映し出したい映像を選択します。
設定後「Fullscreen」をクリックすると、指定の映像が映しだせます。

・送り返し設定方法
→vMixでは送り返しも簡単に設定をすることができます。
・NDIで出力する方法(遅延少なめ)
設定方法として Externalの設定から「Outputs / NDI /SRT」を選択。
1〜4のOutPutから好きなものを選択し、どの映像送り返しにするか選択します。
※Multiviewを選択すると、Input1〜4、output、Previewが全て映し出せます。
選択が完了したらNDI Offを「NDI ON」に変更。これで送り返しの設定は終了です。
※映像を受信するには、「NDI Studio Monitor」などのNDIを受信できるPlayerが必要となり、パソコンやタブレットなどが必要になります。

・WebRTCで出力する方法(スマホでも可能)
→こちらは前述しましたが、vMix Callを使用することで実現できます。使い方はこちらでご確認ください。NDIと比べると遅延がありますが、スマホでも利用することができるため重宝するとおもいます。
設定はこちらをご確認ください。
・OBSの出力映像をアルファでvMixに入力したい。

※前提としてOBSにNDI pluginを入力している必要があります。
通常OBSのOutputをOBSのNDIで出力した映像をvMixで受け取ると背景が真っ黒になってしまいアルファとして送ることができません。
ですが設定→詳細設定→カラーフォマット「RBG」に設定して、NDIで受信すると背景をアルファにしてvMix側で受け取ることが可能となります。
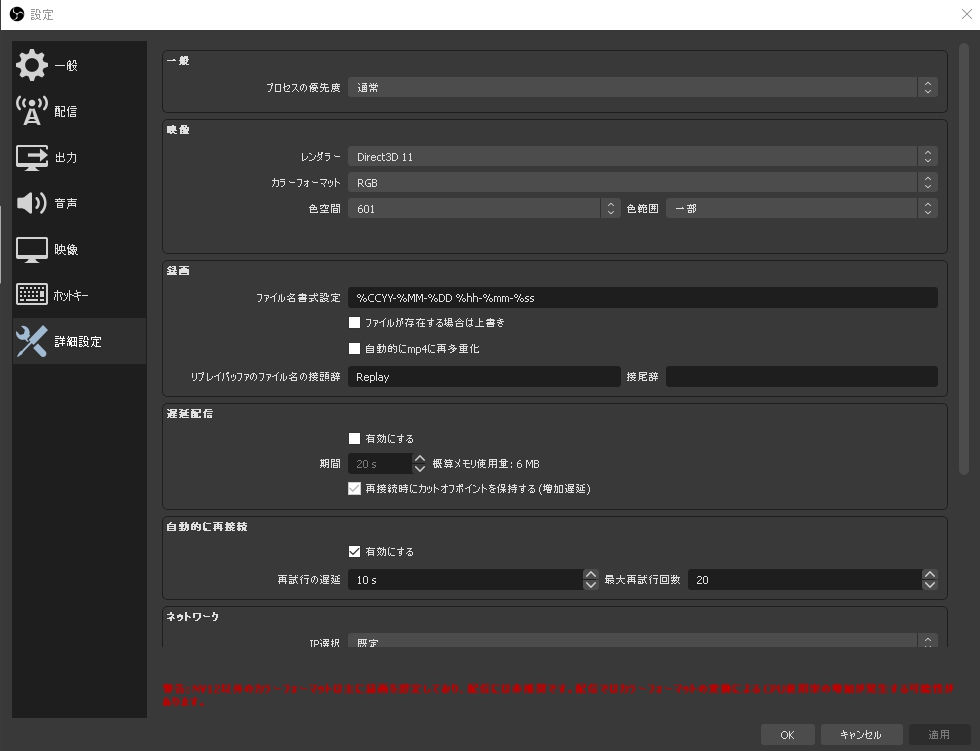
・SRT TalkBackの利用方法
TalkBackを設定することで、スイッチャーから声で指示を受けることができます。

①Settingsから「Output/NDI/SRT」を選択
②4.Outputから「Input200〜」を選択
③Output Settingsを選択
④Audio Channels 「BusA」を選択
⑤Enable SRTをチェックボックスにチェック
⑥Type「Caller」を選択し、「Hostname」にIP、Portには設定したPortを入力
※Callerの設定の場合となります。
⑦TalkBackで出力する音声を「A」で選択。
・多言語配信を行いたい
→近日更新予定
・ワイプの設定
→近日更新予定
・座布団の設定
→近日更新予定
・縦配信を行いたい
→近日更新予定


Comments